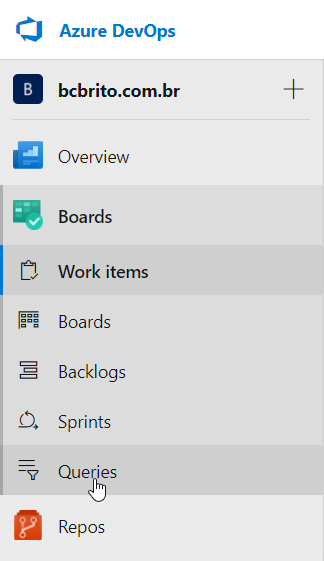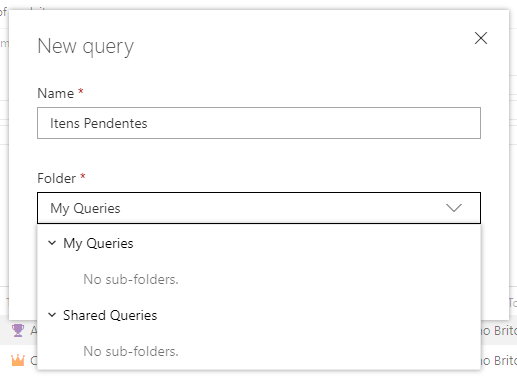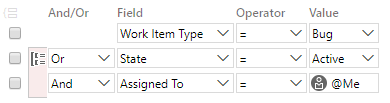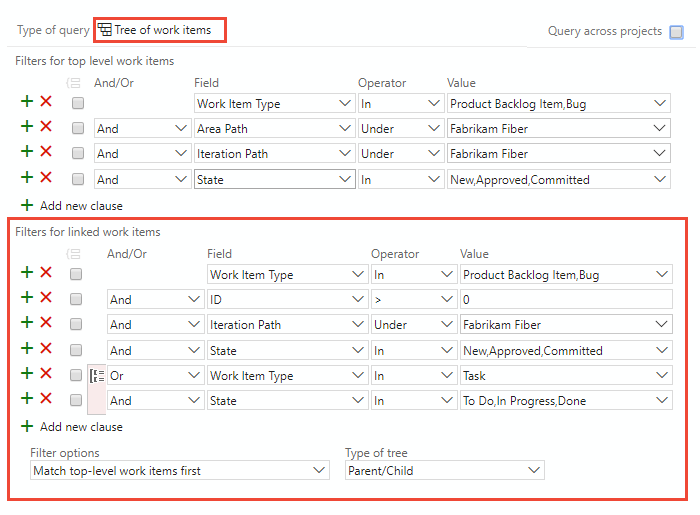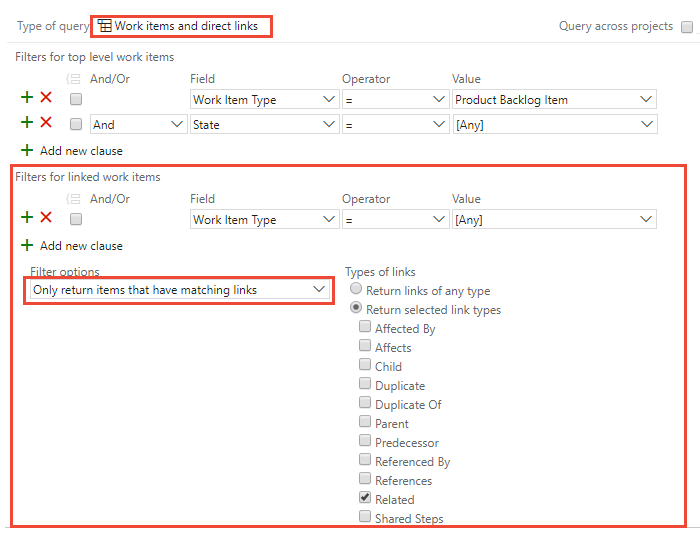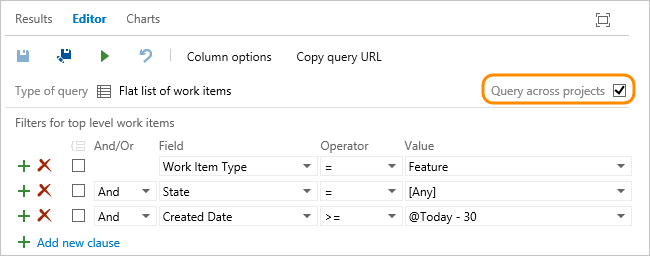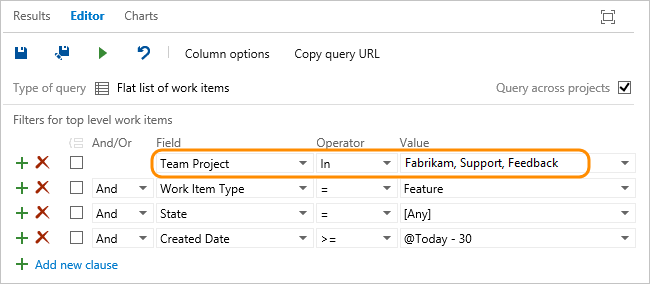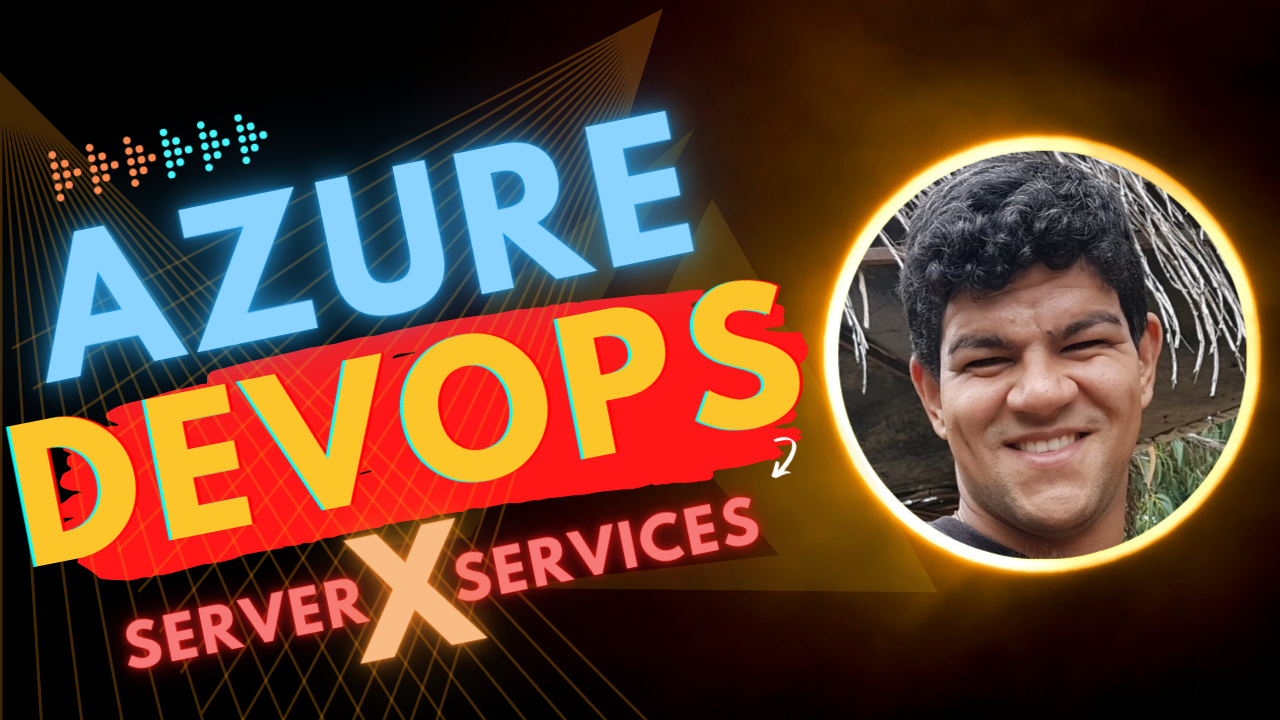Faaaaala, rapaziada tudo certo?
Hoje vamos falar sobre as consultas do Azure Boards, as famosas querys servem como base para gerar nossos charts nos dashboards, e deixar o acompanhamento das atividades firé!
As consultas geram uma lista de itens de trabalho com base no critérios de filtro que você fornece. Neste artigo, você aprenderá:
- Veja como abrir e editar uma consulta;
- Aprenda como renomear ou excluir uma consulta;
- Desvende criar uma query;
- Olhe como é fácil agrupar cláusulas de consulta;
- Saíba quando usar uma flat-list, tree, or direct-links query;
- Como fazer uma consultar em outros projetos;
Pré-requisitos
Por padrão os membros do projeto e usuários com acesso de Stakeholder podem visualizar e executar todas as query compatilhadas.
Você pode alterar as permissões definidas para uma pasta com query compartilhada ou query compartilhada.
- Você deve se conectar a um projeto. Se ainda não tem um projeto clique aqui saiba mais como criar um projeto.
- Para visualizar, executar ou enviar uma consulta por e-mail, você deve ter acesso de Stakeholder ou superior.
- Para adicionar e salvar uma query compartilhada, você deve ter acesso básico ou superior. Além disso, você deve ter permissão de contribuidor para poder compartilhar a pasta a qual deseja adicionar a query.
Veja como abrir e editar uma consulta
- Para você abrir e editar a query basta acessar o menu de Queries e depois clicar na query que deseja acessar ou editar. No navegador da Web, (1) Verifique se você selecionou o projeto correto, (2) escolha as placas>consultas e, em seguida, (3) escolha tudo.
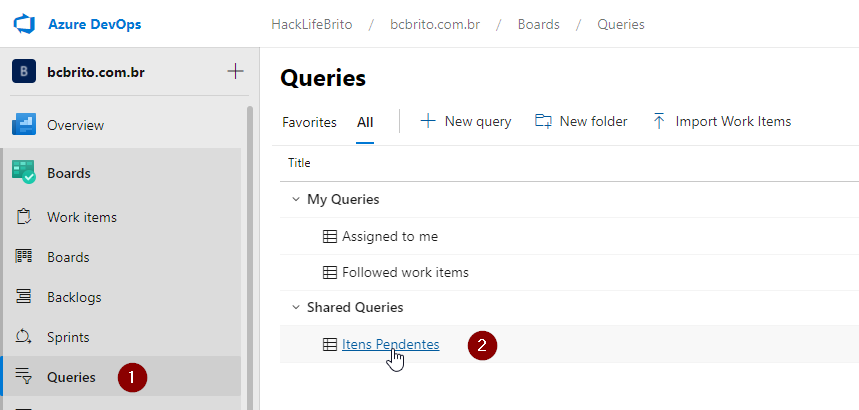
Se for a primeira vez que você abrir consultas, a página será aberta para favoritos. Esta página lista as consultas que você indicou são favoritas. Caso contrário, você pode escolher todos para exibir todas as consultas definidas e as consultas compartilhadas definidas para o projeto.
Em seguida clique na aba editor, e lá você pode editar os filtros, depois é só salvar a sua query e já era mano. Edite a consulta para localizar bugs fechados e execute a consulta. Use  de filtro para inserir uma cláusula acima da cláusula atual. Use
de filtro para inserir uma cláusula acima da cláusula atual. Use  de filtro para excluir uma cláusula. As consultas têm o escopo definido automaticamente para o projeto atual.
de filtro para excluir uma cláusula. As consultas têm o escopo definido automaticamente para o projeto atual.

Salve a consulta em sua pasta minhas consultas:
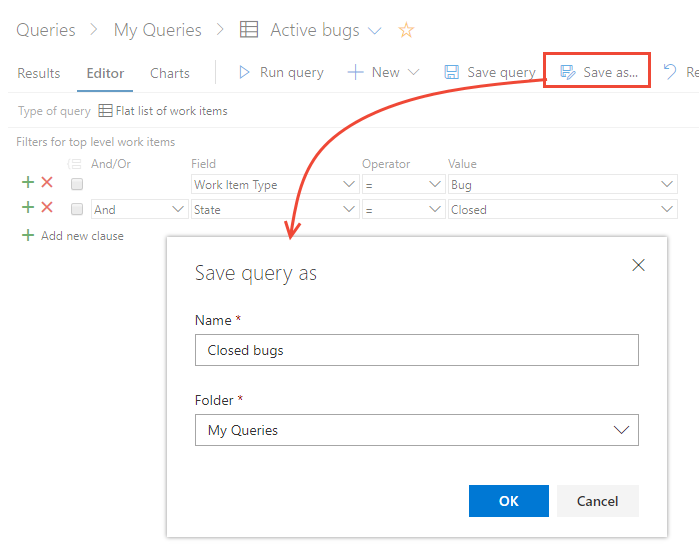
Para salvar uma consulta na pasta consultas compartilhadas , você precisa ser um membro do grupo Administradores do projeto ou ter as permissões do Contribute na pasta definida como permitir.
Aprenda como renomear ou excluir uma consulta
Na página favoritos ou todos , escolha o … (três pontos) ícone ações de uma consulta para executar, editar, renomear ou excluir a consulta.

Para consultas compartilhadas, você também pode optar por executar uma dessas tarefas:
- Adicionar a consultas da equipe: selecione a equipe para adicionar a consulta como favorita da equipe
- Segurança…: para definir permissões para a consulta. Para saber mais, consulte definir permissões de consulta.
- Adicionar ao painel: Adiciona um widget de bloco de consulta ao painel de equipe que você selecionar. Para saber mais, confira adicionar widgets a um painel.
Desvende criar uma query
- Acesse o menu “Boards > Queries” :
- Em seguida clique em “New querie”:
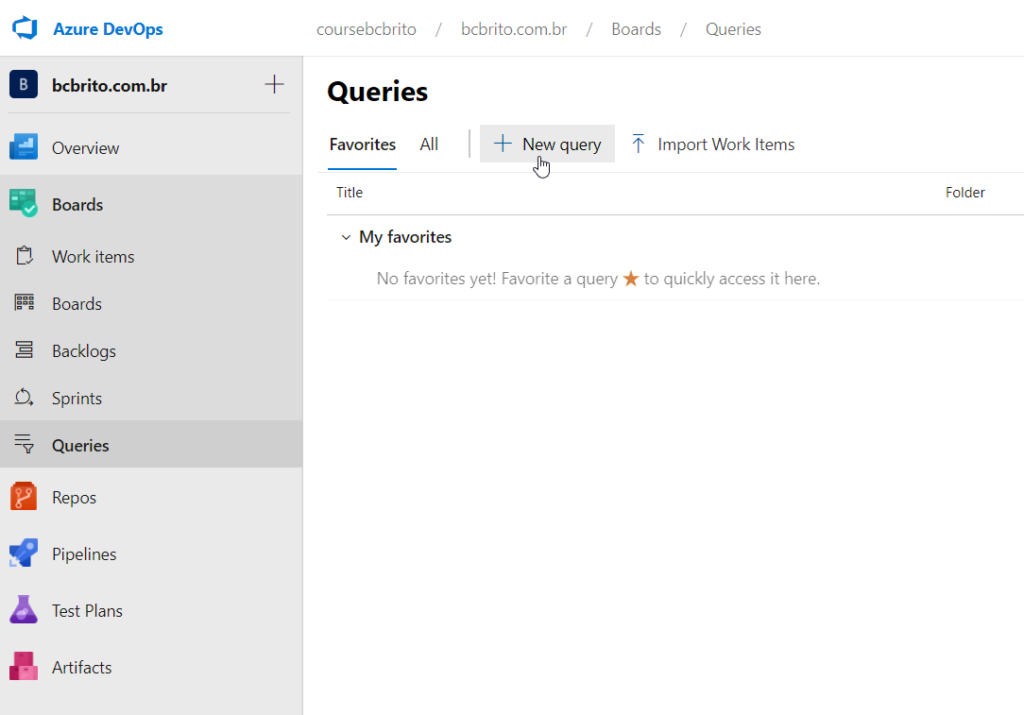
- Logo após você será direcionado para a tela onde será possível inserir sua pesquisa:
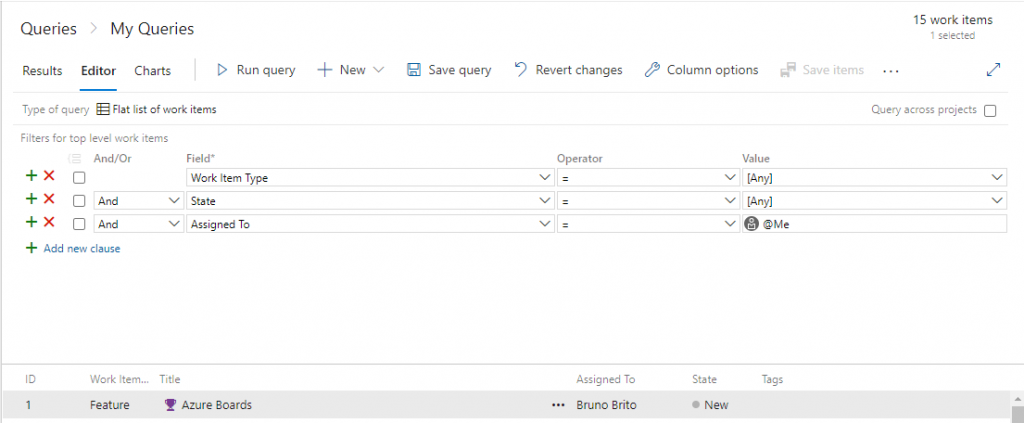
Show você conseguiu criar sua primeira query, mas agora a gente precisa salvar, veja como é fácil, você pode clicar em “Salvar query” ou “Ctrl + S”:
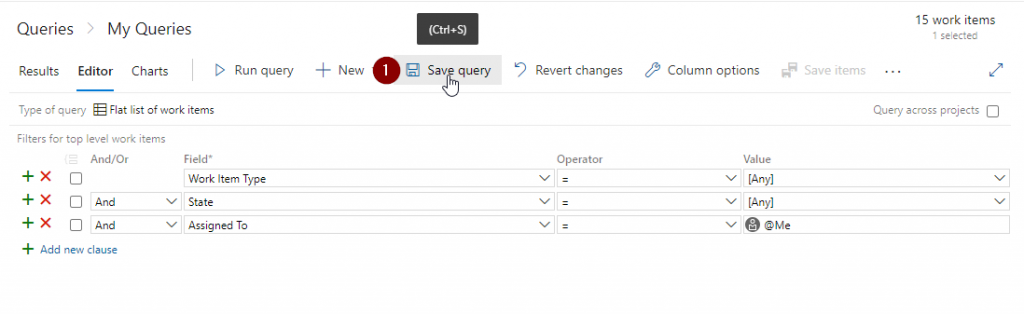
- Em seguida irá solicitar para você inserir o nome da query e caso tenha permissão poderá compartilhar sua query, conforme imagem a seguir:
- Neste caso eu compatilhei a minha query. Pronto Agora sua query pode ser acessada por todos da equipe:
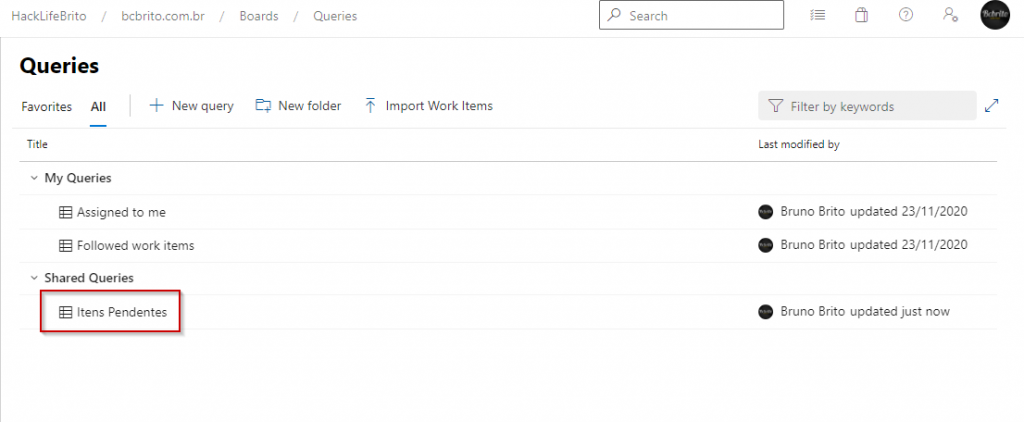
Olhe como é fácil agrupar cláusulas de consulta
As cláusulas agrupadas operam como uma única unidade separada do restante da consulta, semelhante à inclusão de parênteses em uma equação matemática ou expressão lógica. O operador And ou Or da primeira cláusula no grupo se aplica ao grupo inteiro.
Como mostram os exemplos a seguir, as cláusulas agrupadas são convertidas para a expressão lógica correspondente.
Basta você selecionar as clausulas e em seguida clicar no botão para agrupar cláusulas conforme imagem a seguir:
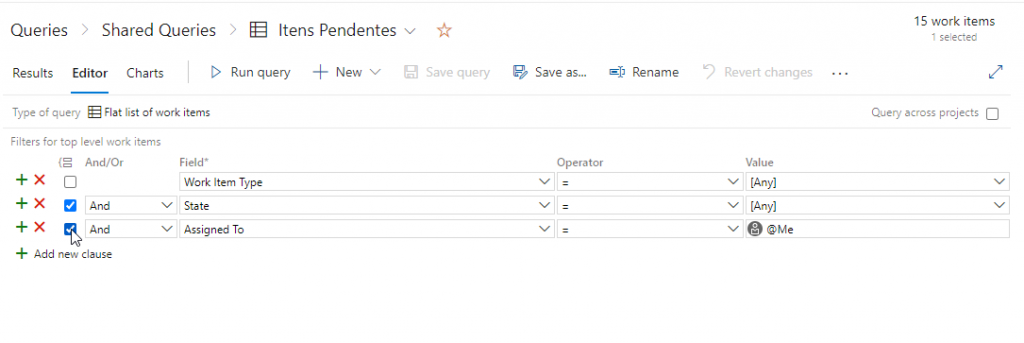
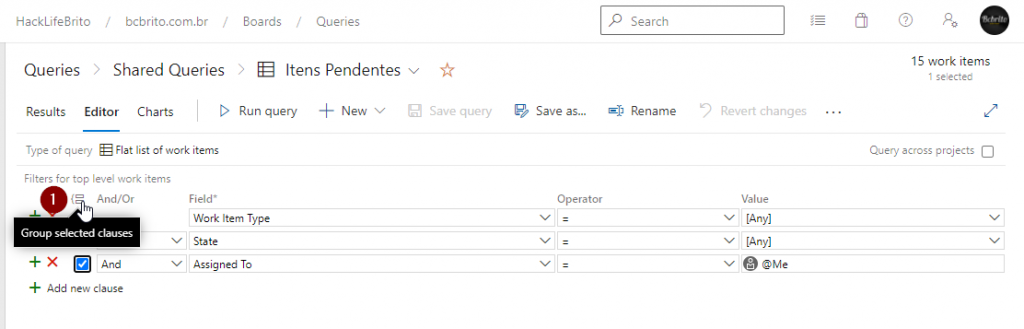
Seria o mesmo que colocar uma expressão em parentes:
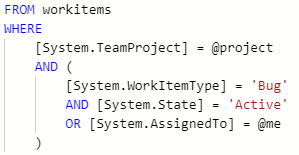
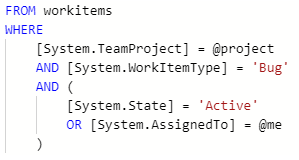
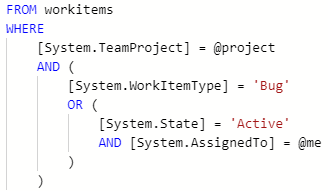
Para agrupar uma ou mais cláusulas, selecione-as e, em seguida, escolha o ![]() ícone de cláusulas de grupo.
ícone de cláusulas de grupo.
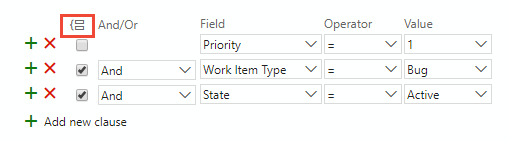
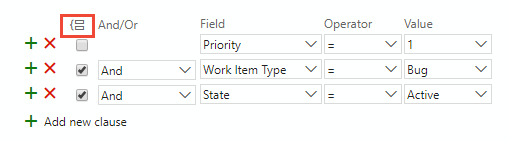
Você também pode agrupar várias cláusulas agrupadas marcando as caixas de cada cláusula que já foram agrupadas e, em seguida, escolhendo o ![]()
![]()
![]()
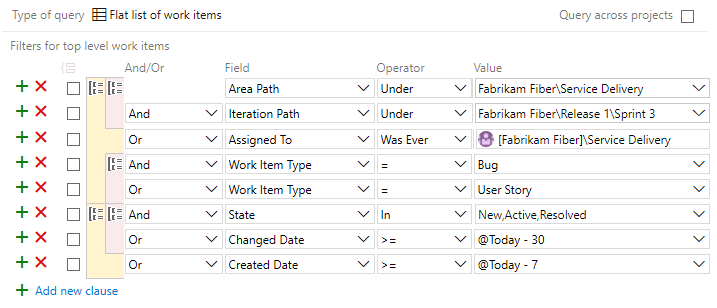
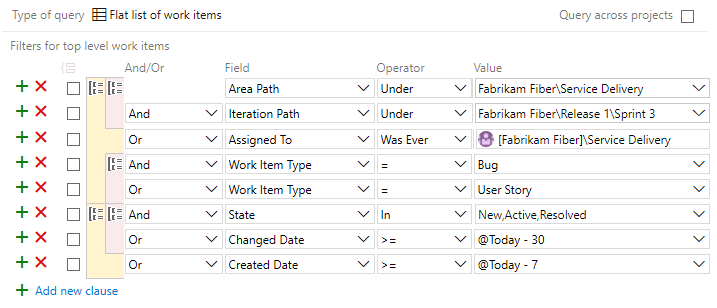
Se os resultados da consulta não retornarem os resultados esperados, siga estas etapas:
- Verifique se cada cláusula está definida como você pretendia.
- Verifique as atribuições de E/Ou a cada cláusula. Se seus resultados contiverem mais itens de trabalho do que o esperado, normalmente uma cláusula Ou está presente em vez da cláusula E.
- Determine se você precisa agrupar ou alterar o agrupamento das cláusulas da consulta e as atribuições de E/Ou de cada cláusula agrupada.
- Adicione mais cláusulas de consulta para refinar seus critérios de filtragem de consulta.
- Examine as opções disponíveis para especificar campos, operadores e valores.
Desagrupar uma cláusula
Para desagrupar uma cláusula, escolha o ![]()
![]()
Saíba quando usar uma flat-list, tree, or direct-links query
Flat-List
A flat list é o padrão, ou seja uma lista plana, onde é exibido o resultado da sua consulta sem mostrar em hierarquia.
Tree-list
Use a tree-list para consulta de itens de árvore de trabalho para exibir uma lista aninhada de itens de trabalho em várias camadas. Por exemplo, você pode exibir todos os itens da lista de pendências e suas tarefas vinculadas. Expanda os nós expandir (expandir nó , portal da Web ) ou recolher ( recolher nó, portal da Web ) para se concentrar em partes diferentes da árvore.
direct-links
Use os direct-links para consulta itens de trabalho e links diretos para acompanhar itens de trabalho que dependem de outros trabalhos acompanhados, como tarefas, bugs, problemas ou recursos. Por exemplo, você pode exibir itens da lista de pendências que dependem de outros itens que estão sendo implementados ou um bug que está sendo corrigido.
Use a consulta de vínculos diretos para acompanhar dependências que sua equipe tem em que outras equipes trabalham, ou gerencie os compromissos de sua equipe com outras equipes. Especifique os critérios de filtragem para os itens de trabalho vinculados e superiores, selecione os tipos de vínculos usados para filtrar as dependências.
Consultar entre ou dentro de projetos
Por padrão, novas consultas têm o escopo definido para o projeto atual. No entanto, você pode criar consultas para localizar itens de trabalho definidos na organização ou na coleção de projetos. No entanto, todas as consultas salvas são salvas em um projeto específico.
Para listar itens de trabalho definidos em dois ou mais projetos, consulte a consulta de marca de seleção em projetos. Por exemplo, a consulta a seguir localiza todos os recursos criados em todos os projetos nos últimos 30 dias.
Com a consulta nos projetos verificada, você pode adicionar o campo projeto de equipe para filtrar um número de projetos selecionado.
Observação
Separe vários nomes de projeto com o separador de lista que corresponde às configurações regionais definidas para o computador cliente, por exemplo, uma vírgula (,).
Referência
https://docs.microsoft.com/pt-br/azure/devops/?view=azure-devops